May 19th, 2020
Video Meetings
We offer meetings via video conferencing using Zoom, Microsoft Teams, Facetime, etc as an alternative to face to face or telephone meetings. These can be held using a computer, mobile telephone or tablet.
This will enable you and your adviser to see and hear each other on the call. Our adviser will be able to share their screen so you can see the same information as you would at a face-to-face meeting. You will also be able to share your screen with them if there is anything you want them to see.
We understand that video conferencing might be new to you. If it is, we want to reassure you that there’s no need to be nervous. But, to help it go as smoothly as a face-to-face meeting, we’ve created some guidelines to help you.
How to meet using Zoom: 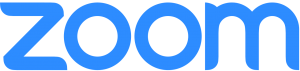
1. You will be provided with a link via an email from your adviser
2. Please click it a few minutes before the scheduled start time
3. If you have not used Zoom before it will prompt you to download Zoom
4. If asked whether you want to open Zoom, click ‘Open Zoom’
5. If asked about cookies, please click ‘Agree and proceed’
6. Check that your speaker isn’t muted
7. If asked, click ‘Test Computer Audio’ to confirm that both your speaker and mic are working
8. Then wait for your adviser to start the meeting
9. You will then be asked whether you want to join the meeting with or without video; if you are happy, please click ‘Join with video’
10. Then click ‘Join with computer audio’
11. You should then be able to see and hear your adviser.
Zoom – Troubleshooting
The main two problems we tend to find people have are with sound and video.
If you cannot see or hear us, please move your mouse to the bottom left of the Zoom window where you will see ‘Mute’ and ‘Stop Video’. If either of these has a red line through them, please click them to remove the line. This will turn on your mic/ camera.
If you are still having difficulties, you will see the ‘Chat’ function towards the middle of the Zoom window. You can use this to type messages to us.
How to meet using Microsoft Teams: 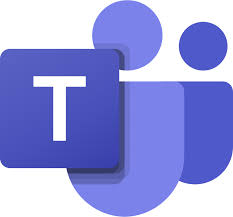
If meeting using a laptop:
- You will have received an email from us containing a Microsoft Teams meeting link. Click on the link Join Microsoft Teams Meeting.
- A web page will open where you’ll see two options: download the Windows app or join on the web instead. If you don’t already have the Microsoft Teams app, click on join on the web instead. You may be prompted to give permission for Teams to use your mic and camera. You’ll need to allow this so that you can be seen and heard.
- Enter your name and choose your audio and video settings.
- When you’re ready, hit Join now.
- This will bring you into the meeting lobby, where your adviser can admit you once they have joined the meeting too.
If meeting using a mobile phone or tablet, you will be prompted to download the app.
- Download the app in your app store. You don’t need a Microsoft account or licence to download the app or join meetings.
- Open the app and give permission for it to use your microphone and camera if prompted.
- You’ll then be given the option to Join as a guest or Sign in and join. Choose Join as a guest.
- Type your name then select Join Meeting. Once you’re in the meeting, you can turn your video or mic on or off by tapping on the centre of your screen to show the meeting controls. Tap again to hide them.
Teams – Troubleshooting
If your adviser doesn’t admit you to the meeting within 15 minutes, you will be removed from the lobby. If this happens, you can try joining again.
Some features of Teams aren’t available to guests.
You can also join Teams Meetings using your calendar if you were sent a meeting invite and saved it to your calendar – just click on the link in your calendar diary and follow the above steps depending on which device you are using.
Other ways to meet remotely
You could also meet with your adviser using FaceTime if you have an Apple iPhone or iPad (and have the feature enabled in your settings), or by WhatsApp.
If you would like a video meeting with your adviser or have any questions or queries about a scheduled meeting and how to use the video conferencing method agreed, please contact us.
 Production
Production
